06:59 Инструменты РАСКРОЙКА и ВЫДЕЛЕНИЕ ФРАГМЕНТА в Photoshop |
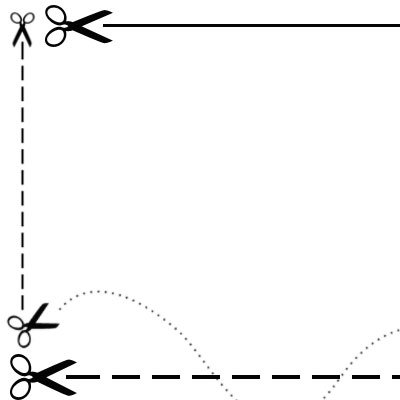
На этом уроке мы с вами познакомимся с еще двумя очень интересными инструментами в программе Photoshop — инструмент РАСКРОЙКАи инструмент ВЫДЕЛЕНИЕ ФРАГМЕНТА вPhotoshop. Научимся разрезать большие изображения на фрагменты для того, чтобы они быстрее грузились в интернете. Итак, инструмент РАСКРОЙКА в Photoshopиспользуется для разрезания изображения на части. Например, веб-дизайнеры используют этот инструмент довольно часто — они разрезают изображение, чтобы в дальнейшем оно быстрее грузилось в интернете. Рассмотрим работу инструмента РАСКРОЙКА в Photoshop на примере моего сайта «Алабай Троян и мейн-куны». К примеру, мне нужно сделать шапку для сайта. Я подбираю изображение, подходящее по тематике к моему сайту и устанавливаю необходимый размер изображения. Наше изображение-шапка будет грузиться в интернете очень долго. Чтобы загрузка нашего изображения происходила в интернете быстрее, мы можем с помощью инструмента РАСКРОЙКА в Photoshop разрезать изображение на кусочки и сохранить каждый кусочек отдельно. После чего, при загрузке, наша шапка будет моментально загружаться в интернете. Берем инструмент РАСКРОЙКА и, зажав левую кнопку мыши, растягиваем на нашем изображении выделение:
После чего, отпускаем левую кнопку мыши:
Мы видим, что наше изображение разделилось на три фрагмента (см. рисунок выше). С помощью этого инструмента, если нам это нужно, можно выделить еще области и разделить шапку-изображение еще на несколько частей. Если нам надо, то взяв инструмент ВЫДЕЛЕНИЕ ФРАГМЕНТА и щелкнув по любому фрагменту, мы можем изменить его размер, к примеру, растянуть:
Выделенный фрагмент в Photoshop имеет оранжевую рамку. Теперь нам нужно сохранить этот файл для интернета. Для этого переходим вМЕНЮ-СОХРАНИТЬ ДЛЯ WEB И УСТРОЙСТВ. Выбрав данное сохрание у нас открывается окно оптимизации. В левой части окна мы выбираем фрагмент, который нам нужно настроить (щелкаем по нему мышкой, делая активным):
А в правой части окна мы поочередно можем задать параметры для каждого нашего фрагмента изображения:
Допустим, в первом фрагмете у нас присутствует какой нибудь текст и нет фотографии. Мы уже изучали в статье форматы сохранения файлов в Photoshop, что различные схемы, тексты, где нет плавных переходов цветов лучше всего сохранять в .gif — они будут занимать меньше места.
Следующий фрагмент у нас может иметь только фотографию (без текста) — его лучше сохранять в .jpg. После того, как мы настроили каждый из фрагментов изображения, нажимаем кнопку СОХРАНИТЬ. В открывшемся окне выбираем папку для сохранения нашего изображения.
Если мы зайдем в папку на нашем компьютере, куда сохранили изображение, то увидим, что в ней находится файлик html, где наши изображения записаны в виде кода и папка images:
В папке imagesсохранены фрагменты изображения с выбранными нами настройками (см. рисунок ниже):
Давайте посмотрим наш html файлик с помощью блокнота/ Как это сделать? Щелкаем правой кнопкой мыши по файлу html и выбираем ОТКРЫТЬ С ПОМОЩЬЮ — БЛОКНОТ:
На рисунке выше мы видим, что наши фрагменты (находятся в красных рамочках) закодировались.
На рисунке выше мы видим, что наше изображение-шапка сохранилось в виде кусочков, на которые мы его разбивали ранее. Получается, что когда мы разместим это изображение в интернете, то фрагменты один за одним будут мгновенно подгружаться. Если мы вернем значение 0для border (толщина рамки), то эти рамочки исчезнут. |
|
|
| Всего комментариев: 0 | |





 Если мы посмотрим в самый низ левой части окна, то увидим формат сохранения и итоговый размер фрагмента изображения.
Если мы посмотрим в самый низ левой части окна, то увидим формат сохранения и итоговый размер фрагмента изображения. Выбрав папку, устанавливаем тип файла (см. рисунок) — HTML и изображения.
Выбрав папку, устанавливаем тип файла (см. рисунок) — HTML и изображения.




